介绍
当我们需要在同一台电脑上管理多个 Python 环境时,可以使用虚拟环境。虚拟环境让我们可以隔离不同应用程序所需的依赖包,方便我们快速切换和管理。而 Miniconda 则是一个轻量级的 Anaconda 版本,它只包含了 conda 和一些基本的包,占用空间更少,因此更加适合快速安装和使用多个 Python 环境。同时,由于 Miniconda 只包含了基本的包,因此也更加灵活,用户可以根据需要自行安装需要的库和依赖。
与Anaconda相比,Miniconda的下载包要小得多,因此占用的空间也更少。这使得Miniconda成为许多数据科学家和工程师的首选。安装Miniconda非常容易,只需几个简单的步骤即可完成。
在本教程中,我将向你介绍如何安装 Miniconda3 并使用它来管理 Python 环境。
第一步: 下载Miniconda3
首先,我们需要从 Miniconda 官网(https://docs.conda.io/en/latest/miniconda.html)下载适合你操作系统的 Miniconda3 安装包。选择对应的Windows系统对应的版本。
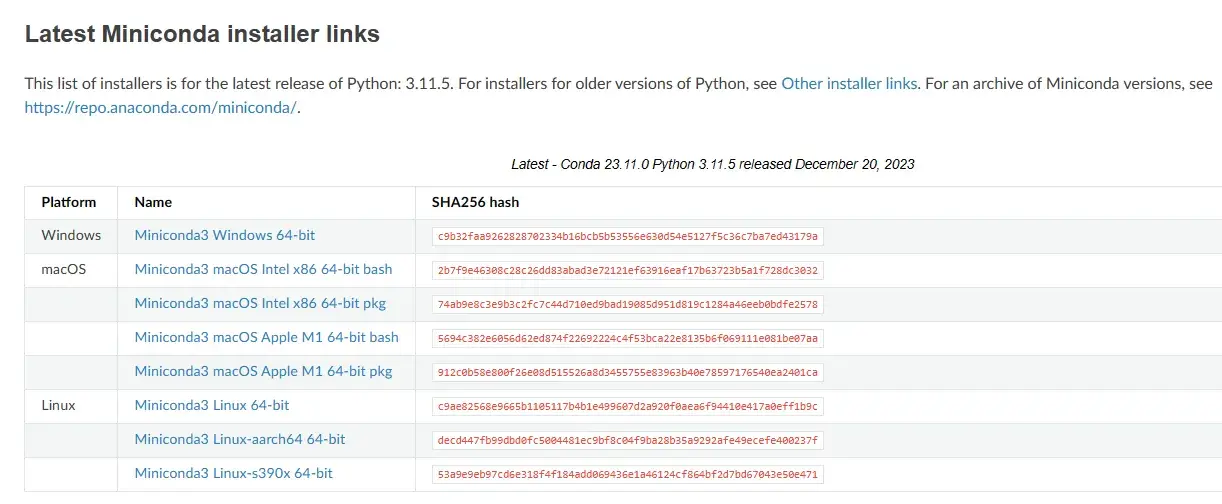
第二步: 安装Miniconda3
下载完安装包后,双击运行安装程序。按照提示进行安装,可以选择自定义安装路径或接受默认设置。在安装过程中,确保勾选 "Add Anaconda to my PATH environment variable" 选项,这样可以让系统正确识别 conda 命令。
如果手快了没点勾选或者已经安装了, 之前没有勾上, 不要慌, 按照下面的方式配置环境变量即可
在 Windows 操作系统下,可以按照以下步骤配置 Miniconda3 的环境变量:
- 打开 Miniconda3 安装目录,找到 Scripts 文件夹(默认位于 C:\Users\用户名\Miniconda3\Scripts 目录下, 安装的时候选择了自定义安装路径就去自定义安装路径找),复制该路径。
- 在 Windows 搜索框中输入“环境变量”,点击“编辑系统环境变量”。(我的电脑右键-属性-高级系统设置)
- 在弹出的窗口中,点击“环境变量”按钮。
- 在“用户变量”(对于当前用户)或“系统变量”(对于所有用户)中,找到“Path”变量,双击打开。
- 点击“新建”按钮,在弹出的对话框中粘贴刚才复制的 Scripts 路径,然后点击“确定”保存。
- 关闭所有窗口,重新打开命令行窗口,输入 conda --version 命令,如果能够正确输出 Miniconda3 版本号,则表示环境变量配置成功。(如果无效, 需要在命令行使用set %path%命令刷新环境变量, 还不行, 直接重启电脑)
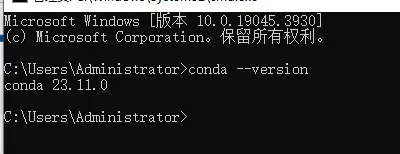
第三步:创建和管理环境
安装完成后,打开命令行终端(Windows 用户也可以使用 Anaconda Prompt),我们可以开始创建和管理 Python 环境了。
创建新环境
要创建一个新的环境,可以使用 conda create 命令。例如,创建一个名为 myenv 的环境并指定 Python 版本为 3.8,可以运行以下命令:
conda create -n myenv python=3.8

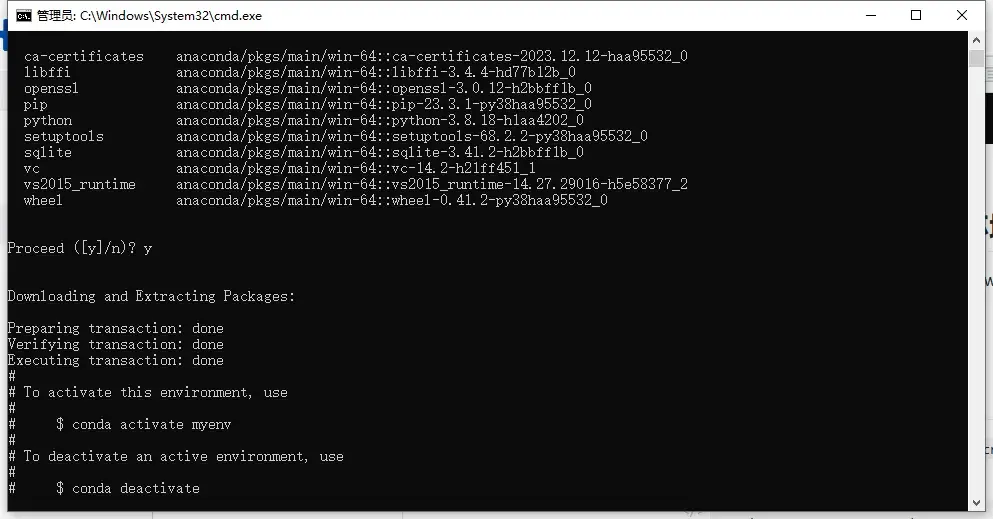
已经创建成功, 接下来激活这个环境就可以使用了
激活环境
conda activate myenv
有可能出现报错:
CondaError: Run 'conda init' before 'conda activate'
这个时候, 我们按照提示输入命令:
conda init
然后将当前命令行窗口关闭, 重新打开一个命令行窗口, 再次输入上面的命令, 然后再输入激活环境的命令即可激活:

停用环境
当你完成对环境的操作后,可以使用 conda deactivate 命令来停用当前环境。

安装和管理包
在激活的环境中,你可以使用 conda install 命令来安装所需的包。例如,安装 NumPy 库:
conda install numpy
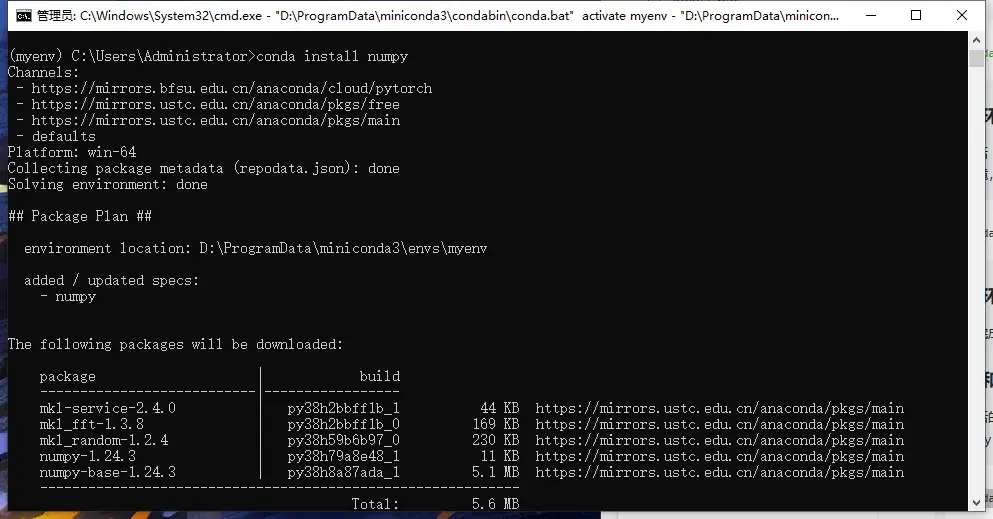
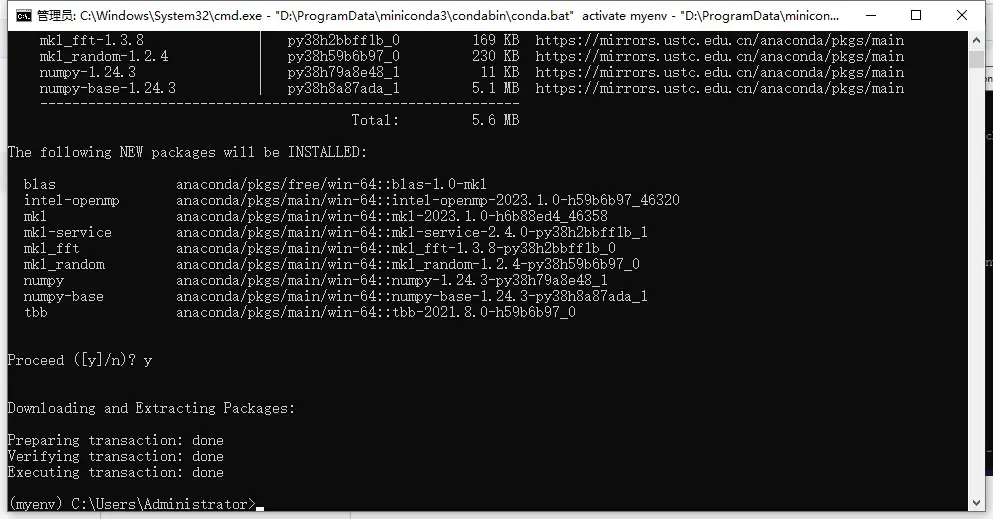
要更新已安装的包,可以使用 conda update 命令。例如,更新 Pandas 库:
conda update pandas
要查看当前环境中已安装的包列表,可以使用 conda list 命令。
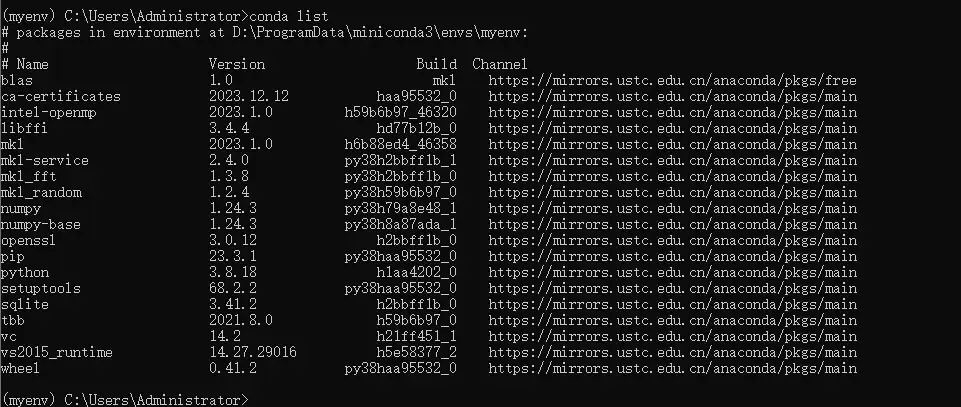
删除环境
如果你不再需要某个环境,可以使用 conda env remove 命令来删除它, -n后面指定要删除的环境名。例如,删除名为 myenv 的环境:
conda env remove -n myenv
常用命令
设置镜像源:
conda config --add channels https://mirrors.tuna.tsinghua.edu.cn/anaconda/pkgs/free/
conda config --add channels https://mirrors.tuna.tsinghua.edu.cn/anaconda/pkgs/main/
conda config --add channels https://mirrors.tuna.tsinghua.edu.cn/anaconda/cloud/conda-forge/
环境和包管理:
-
创建环境:
conda create --name myenv:创建名为myenv的新环境。conda create --name myenv python=3.8:创建名为myenv的新环境,并指定 Python 版本为 3.8。conda create --name myenv numpy pandas:创建名为myenv的新环境,并安装 NumPy 和 Pandas 包。
-
管理环境:
conda activate myenv:激活名为myenv的环境。conda deactivate:退出当前环境。conda env list:显示所有已创建的环境列表。conda remove --name myenv --all:删除名为myenv的环境及其所有包。
-
管理包:
conda install numpy:在当前环境中安装 NumPy 包。conda install pandas matplotlib:在当前环境中安装 Pandas 和 Matplotlib 包。conda update numpy:更新当前环境中的 NumPy 包。conda remove numpy:从当前环境中删除 NumPy 包。
-
导出和导入环境:
conda env export > environment.yml:导出当前环境的配置信息到environment.yml文件。conda env create -f environment.yml:根据environment.yml文件创建一个新的环境。
-
查找包:
conda search numpy:搜索可用于安装的与 "numpy" 相关的包。conda search --full-name pandas:搜索完全匹配 "pandas" 的包。conda config --set show_channel_urls yes: 设置搜索时显示通道地址
结论
通过 Miniconda3,我们可以轻松地创建、激活、停用和删除 Python 环境,以及安装和管理所需的包。这使得我们能够更好地组织和隔离不同项目的依赖关系,提高开发效率。希望这篇教程对你安装和使用 Miniconda3 有所帮助!
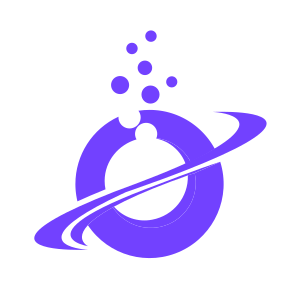



评论区